



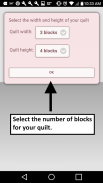
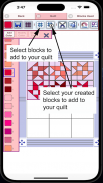


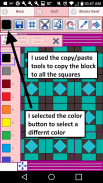
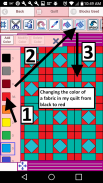
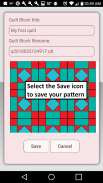
Quilt Creator

Quilt Creator ਦਾ ਵੇਰਵਾ
ਚੁਣਨ ਲਈ 200 ਤੋਂ ਵੱਧ ਰਜਾਈ ਬਲਾਕਾਂ ਦੀ ਵਰਤੋਂ ਕਰਕੇ ਰਜਾਈ ਬਣਾਓ। ਫਿਰ ਤੁਸੀਂ ਆਪਣੀ ਪਸੰਦ ਦੀ ਦਿੱਖ ਪ੍ਰਾਪਤ ਕਰਨ ਲਈ ਬਲਾਕਾਂ ਵਿੱਚ ਰੰਗ ਬਦਲ ਸਕਦੇ ਹੋ।
ਹੁਣ ਤੁਸੀਂ ਆਪਣੇ ਰਜਾਈਆਂ ਵਿੱਚ ਜੋੜਨ ਲਈ ਆਪਣੇ ਖੁਦ ਦੇ ਬਲਾਕ ਬਣਾ ਸਕਦੇ ਹੋ।
3 ਮੁਫ਼ਤ ਰਜਾਈ ਪੈਟਰਨਾਂ ਦੇ ਨਾਲ ਆਉਂਦਾ ਹੈ। ਡਾਊਨਲੋਡ ਮੁਫ਼ਤ ਹੈ। ਰਚਨਾ ਨੂੰ ਸਰਗਰਮ ਕਰਨ ਲਈ $2.99 ਹੈ
ਇੱਕ ਵਾਰ ਕਿਰਿਆਸ਼ੀਲ ਹੋਣ ਤੋਂ ਬਾਅਦ, ਹੇਠਾਂ ਦਿੱਤੇ ਕੰਮ ਕਰਕੇ ਸ਼ੁਰੂਆਤ ਕਰੋ:
ਇੱਕ ਰਜਾਈ ਬਣਾਉਣ ਲਈ
1. "ਇੱਕ ਰਜਾਈ ਬਣਾਓ" ਬਟਨ ਨੂੰ ਚੁਣੋ।
2. ਬਲਾਕਾਂ ਵਿੱਚ ਰਜਾਈ ਦੀ ਚੌੜਾਈ ਅਤੇ ਬਲਾਕਾਂ ਵਿੱਚ ਰਜਾਈ ਦੀ ਉਚਾਈ ਦਰਜ ਕਰੋ।
3. ਬਲਾਕ ਆਈਕਨ ਚੁਣੋ (ਟੂਲ ਬਾਰ ਵਿੱਚ ਅੱਗੇ ਆਈਕਨ)
4. ਰਜਾਈ ਬਲਾਕਾਂ ਦੀ ਇੱਕ ਵੱਡੀ ਚੋਣ ਦਿਖਾਈ ਦੇਵੇਗੀ।
5. ਰਜਾਈ ਦੇ ਬਲਾਕਾਂ ਨੂੰ ਚੁਣੋ ਜੋ ਤੁਸੀਂ ਆਪਣੀ ਰਜਾਈ 'ਤੇ ਲਗਾਉਣਾ ਚਾਹੁੰਦੇ ਹੋ।
6. ਰੰਗ ਆਈਕਨ ਚੁਣੋ (ਟੂਲ ਬਾਰ ਵਿੱਚ ਪਹਿਲਾ ਆਈਕਨ)
7. ਰੰਗਾਂ ਦੀ ਇੱਕ ਵੱਡੀ ਚੋਣ ਦਿਖਾਈ ਦੇਵੇਗੀ
8. ਇੱਕ ਰੰਗ ਚੁਣੋ ਅਤੇ ਪਲੱਸ ਚਿੰਨ੍ਹ ਨਾਲ ਭਰੋ-ਸਾਰੇ ਬਾਲਟੀ ਆਈਕਨ ਨੂੰ ਚੁਣੋ (ਟੂਲ ਬਾਰ ਵਿੱਚ 10ਵਾਂ ਆਈਕਨ)
9. ਰਜਾਈ 'ਤੇ ਚੁਣੋ, ਬਲਾਕ ਰੰਗ ਜਿਸ ਨੂੰ ਤੁਸੀਂ ਨਵੇਂ ਰੰਗ ਵਿੱਚ ਬਦਲਣਾ ਚਾਹੁੰਦੇ ਹੋ।
10. ਤੁਹਾਡੇ ਵੱਲੋਂ ਚੁਣੇ ਗਏ ਸਾਰੇ ਬਲਾਕ ਨਵੇਂ ਰੰਗ ਵਿੱਚ ਬਦਲ ਜਾਣਗੇ।
11. ਰਜਾਈ ਬਣਾਉਣ ਦਾ ਮਜ਼ਾ ਲਓ।
ਆਈਕਨ ਬਾਰ ਵਿੱਚ ਖੱਬੇ ਤੋਂ ਸੱਜੇ ਆਈਕਾਨ:
ਰੰਗ ਆਈਕਨ - ਕਿਸੇ ਵੀ ਰੰਗ ਨੂੰ ਚੁਣਨ ਲਈ ਵਰਤੋਂ
ਸੇਵ ਆਈਕਨ - ਆਪਣੇ ਰਜਾਈ ਪੈਟਰਨ ਨੂੰ ਬਚਾਉਣ ਲਈ ਵਰਤੋਂ
ਸੈਸ਼ਿੰਗ ਆਈਕਨ - ਹਰੇਕ ਰਜਾਈ ਬਲਾਕ (ਲੰਬਕਾਰੀ, ਖਿਤਿਜੀ ਜਾਂ ਦੋਵੇਂ) ਦੇ ਦੁਆਲੇ ਸੈਸ਼ਿੰਗ ਜੋੜਨ ਲਈ ਇਸਦੀ ਵਰਤੋਂ ਕਰੋ।
ਰਜਾਈ ਬਲੌਕਸ ਆਈਕਨ - ਆਪਣੀ ਰਜਾਈ ਲਈ ਵੱਖ-ਵੱਖ ਰਜਾਈ ਬਲਾਕਾਂ ਦੀ ਚੋਣ ਕਰਨ ਲਈ ਇਸਦੀ ਵਰਤੋਂ ਕਰੋ
ਕੱਟ ਆਈਕਨ - ਆਪਣੀ ਰਜਾਈ 'ਤੇ ਇੱਕ ਬਲਾਕ ਅਤੇ ਇਸਨੂੰ ਹਟਾਉਣ ਲਈ ਕੱਟ ਆਈਕਨ ਦੀ ਚੋਣ ਕਰੋ।
ਕਾਪੀ ਆਈਕਨ - ਆਪਣੀ ਰਜਾਈ 'ਤੇ ਇੱਕ ਬਲਾਕ ਚੁਣੋ ਅਤੇ ਇਸਨੂੰ ਕਾਪੀ ਕਰਨ ਲਈ ਕਾਪੀ ਆਈਕਨ ਚੁਣੋ ਅਤੇ ਇਸਨੂੰ ਆਪਣੀ ਰਜਾਈ 'ਤੇ ਕਿਸੇ ਹੋਰ ਥਾਂ 'ਤੇ ਰੱਖੋ।
ਰੋਟੇਟ ਆਈਕਨ - ਇੱਕ ਰਜਾਈ ਬਲਾਕ ਚੁਣੋ ਅਤੇ ਉਸ ਬਲਾਕ ਨੂੰ ਘੁੰਮਾਉਣ ਲਈ ਆਈਕਨ ਨੂੰ ਰੋਟੇਟ ਕਰੋ।
ਡਰਾਪਰ ਆਈਕਨ - ਵਰਤਣ ਲਈ ਆਪਣੀ ਰਜਾਈ ਵਿੱਚੋਂ ਇੱਕ ਰੰਗ ਚੁਣੋ।
ਪੇਂਟ ਬੱਕ ਆਈਕਨ - ਇਸਦੀ ਵਰਤੋਂ ਉਦੋਂ ਕਰੋ ਜਦੋਂ ਤੁਸੀਂ ਇੱਕ ਬਲਾਕ ਵਿੱਚ ਇੱਕ ਫੈਬਰਿਕ ਦਾ ਰੰਗ ਬਦਲਣਾ ਚਾਹੁੰਦੇ ਹੋ।
ਪੇਂਟ ਬੱਕ + ਆਈਕਨ - ਇਸਦੀ ਵਰਤੋਂ ਉਦੋਂ ਕਰੋ ਜਦੋਂ ਤੁਸੀਂ ਸਾਰੇ ਬਲਾਕਾਂ ਵਿੱਚ ਫੈਬਰਿਕ ਦਾ ਰੰਗ ਬਦਲਣਾ ਚਾਹੁੰਦੇ ਹੋ।
ਅਣਡੂ ਬਟਨ - ਤੁਹਾਡੇ ਵੱਲੋਂ ਕੀਤੀਆਂ ਪਿਛਲੀਆਂ ਚੀਜ਼ਾਂ ਨੂੰ ਅਣਡੂ ਕਰੋ
ਰੀਡੋ ਬਟਨ - ਉਹਨਾਂ ਚੀਜ਼ਾਂ ਨੂੰ ਦੁਬਾਰਾ ਕਰੋ ਜੋ ਤੁਸੀਂ ਅਣਡਿੱਠ ਕਰਦੇ ਹੋ
ਜ਼ੂਮ ਇਨ ਬਟਨ - ਆਪਣੇ ਰਜਾਈ ਪੈਟਰਨ 'ਤੇ ਜ਼ੂਮ ਇਨ ਕਰੋ
ਜ਼ੂਮ ਆਉਟ ਬਟਨ - ਆਪਣੇ ਰਜਾਈ ਪੈਟਰਨ 'ਤੇ ਜ਼ੂਮ ਆਉਟ ਕਰੋ
ਸ਼ੇਅਰ ਬਟਨ - ਈਮੇਲ, ਟੈਕਸਟ ਆਦਿ ਦੀ ਵਰਤੋਂ ਕਰਕੇ ਆਪਣੇ ਪੈਟਰਨ ਦੀ ਤਸਵੀਰ ਸਾਂਝੀ ਕਰੋ।
ਇੱਕ ਬਲਾਕ ਬਣਾਉਣ ਲਈ
1. "ਇੱਕ ਬਲਾਕ ਬਣਾਓ" ਬਟਨ ਨੂੰ ਚੁਣੋ।
2. ਬਲਾਕ ਦਾ ਆਕਾਰ ਚੁਣੋ ਜੋ ਤੁਸੀਂ ਬਣਾਉਣਾ ਚਾਹੁੰਦੇ ਹੋ (5-16 ਇੰਚ)
3. ਹੁਣ ਆਪਣੇ ਬਲਾਕ ਵਿੱਚ ਆਕਾਰ ਜੋੜੋ। ਆਕਾਰ ਤਿੰਨ ਆਕਾਰਾਂ ਵਿੱਚ ਆਉਂਦੇ ਹਨ (3 ਪਾਸੇ, 4 ਪਾਸੇ ਅਤੇ 5 ਪਾਸੇ)
4. ਆਪਣੇ ਬਲਾਕ ਵਿੱਚ ਤਿਕੋਣ ਆਕਾਰ ਜੋੜਨ ਲਈ ਤਿਕੋਣ ਦੀ ਚੋਣ ਕਰੋ।
5. ਆਕਾਰ ਬਦਲਣ ਲਈ ਹਰੇ ਕੋਨੇ ਦੇ ਕਿਸੇ ਵੀ ਸਰਕਲ ਨੂੰ ਉਸ ਥਾਂ 'ਤੇ ਖਿੱਚੋ ਜਿੱਥੇ ਤੁਸੀਂ ਚਾਹੁੰਦੇ ਹੋ।
6. ਤੁਸੀਂ ਬਟਨ ਬਾਰ ਵਿੱਚ ਬਟਨ ਦੀ ਵਰਤੋਂ ਕਰਕੇ ਆਕਾਰ ਨੂੰ ਫਲਿੱਪ, ਰੋਟੇਟ ਅਤੇ ਰੀਸਾਈਜ਼ ਵੀ ਕਰ ਸਕਦੇ ਹੋ।
7. ਤੁਸੀਂ ਆਕਾਰ ਨੂੰ ਕਿਸੇ ਵੀ ਸਥਾਨ 'ਤੇ ਖਿੱਚ ਸਕਦੇ ਹੋ। ਆਕਾਰ ਸਥਾਨ ਵਿੱਚ ਆ ਜਾਂਦੇ ਹਨ।
8. ਰੰਗ ਬਟਨ ਚੁਣੋ (ਆਪਣੇ ਆਕਾਰ ਦੇ ਰੰਗ ਬਦਲਣ ਲਈ ਬਟਨ ਬਾਰ ਵਿੱਚ ਪਹਿਲਾ ਬਟਨ)
ਬਟਨ ਬਾਰ ਵਿੱਚ ਖੱਬੇ ਤੋਂ ਸੱਜੇ ਬਟਨ:
ਰੰਗ ਬਟਨ - ਆਪਣੇ ਬਲਾਕ ਵਿੱਚ ਆਪਣੇ ਫੈਬਰਿਕ ਆਕਾਰਾਂ ਲਈ ਰੰਗ ਚੁਣਨ ਲਈ ਵਰਤੋਂ
ਸੇਵ ਬਟਨ - ਆਪਣੇ ਬਲਾਕ ਨੂੰ ਬਚਾਉਣ ਲਈ ਵਰਤੋ
ਤਿਕੋਣ ਆਕਾਰ ਬਟਨ - ਆਪਣੇ ਬਲਾਕ ਵਿੱਚ ਤਿਕੋਣ ਫੈਬਰਿਕ ਆਕਾਰ ਸ਼ਾਮਲ ਕਰੋ
ਵਰਗ ਆਕਾਰ ਵਾਲਾ ਬਟਨ - ਆਪਣੇ ਬਲਾਕ ਵਿੱਚ 4 ਪਾਸੇ ਵਾਲੇ ਆਕਾਰ ਸ਼ਾਮਲ ਕਰੋ
ਪੈਂਟਾਗਨ ਸ਼ੇਪ ਬਟਨ - ਆਪਣੇ ਬਲਾਕ ਵਿੱਚ 5 ਪਾਸੇ ਵਾਲੇ ਆਕਾਰ ਸ਼ਾਮਲ ਕਰੋ
ਆਕਾਰ ਨੂੰ ਮੁੜ ਆਕਾਰ ਦਿਓ ਵੱਡਾ ਬਟਨ - ਆਕਾਰ ਨੂੰ ਵੱਡਾ ਬਣਾਉਣ ਲਈ ਇੱਕ ਆਕਾਰ ਅਤੇ ਆਕਾਰ ਨੂੰ ਵੱਡਾ ਕਰਨ ਲਈ ਆਕਾਰ ਨੂੰ ਵੱਡਾ ਬਟਨ ਚੁਣੋ
ਆਕਾਰ ਨੂੰ ਮੁੜ ਆਕਾਰ ਦਿਓ ਛੋਟਾ ਬਟਨ - ਇੱਕ ਆਕਾਰ ਚੁਣੋ ਅਤੇ ਆਕਾਰ ਨੂੰ ਛੋਟਾ ਕਰਨ ਲਈ ਆਕਾਰ ਨੂੰ ਛੋਟਾ ਕਰਨ ਲਈ ਆਕਾਰ ਬਦਲੋ
ਫਲਿੱਪ ਆਕਾਰ ਦਾ ਹਰੀਜੱਟਲ ਬਟਨ - ਆਕਾਰ ਨੂੰ ਖਿਤਿਜੀ ਰੂਪ ਵਿੱਚ ਫਲਿੱਪ ਕਰਨ ਲਈ ਇੱਕ ਆਕਾਰ ਅਤੇ ਫਲਿੱਪ ਖਿਤਿਜੀ ਬਟਨ ਚੁਣੋ
ਫਲਿੱਪ ਸ਼ੇਪ ਵਰਟੀਕਲ ਬਟਨ - ਆਕਾਰ ਨੂੰ ਲੰਬਕਾਰੀ ਰੂਪ ਵਿੱਚ ਫਲਿੱਪ ਕਰਨ ਲਈ ਇੱਕ ਆਕਾਰ ਅਤੇ ਫਲਿੱਪ ਖਿਤਿਜੀ ਬਟਨ ਚੁਣੋ
ਸ਼ੇਪ ਬਟਨ ਨੂੰ ਘੁੰਮਾਓ - ਇੱਕ ਆਕਾਰ ਚੁਣੋ ਅਤੇ ਫਿਰ ਇੱਕ ਆਕਾਰ ਨੂੰ ਘੁੰਮਾਉਣ ਲਈ ਰੋਟੇਟ ਬਟਨ ਨੂੰ ਚੁਣੋ
ਡਰਾਪਰ ਬਟਨ - ਵਰਤਣ ਲਈ ਆਪਣੇ ਬਲਾਕ ਵਿੱਚੋਂ ਇੱਕ ਰੰਗ ਚੁਣੋ
ਪੇਂਟ ਬਾਲਟੀ ਬਟਨ - ਇਸਦੀ ਵਰਤੋਂ ਉਦੋਂ ਕਰੋ ਜਦੋਂ ਤੁਸੀਂ ਆਪਣੇ ਬਲਾਕ ਵਿੱਚ ਫੈਬਰਿਕ ਦਾ ਰੰਗ ਬਦਲਣਾ ਚਾਹੁੰਦੇ ਹੋ
ਕੱਟ ਬਟਨ - ਇੱਕ ਆਕਾਰ ਨੂੰ ਮਿਟਾਉਣ ਲਈ, ਆਕਾਰ ਅਤੇ ਕੱਟ ਬਟਨ ਨੂੰ ਚੁਣੋ
ਕਾਪੀ ਬਟਨ - ਆਕਾਰ ਦੀ ਕਾਪੀ ਬਣਾਉਣ ਲਈ, ਆਕਾਰ ਅਤੇ ਫਿਰ ਕਾਪੀ ਬਟਨ ਨੂੰ ਚੁਣੋ
ਅਣਡੂ ਬਟਨ - ਜੋ ਤੁਸੀਂ ਹੁਣੇ ਕੀਤਾ ਹੈ ਉਸਨੂੰ ਅਣਡੂ ਕਰੋ
ਰੀਡੋ ਬਟਨ - ਜੋ ਤੁਸੀਂ ਹੁਣੇ ਕੀਤਾ ਹੈ ਉਸਨੂੰ ਦੁਬਾਰਾ ਕਰੋ
ਜ਼ੂਮ ਇਨ ਬਟਨ - ਆਪਣੇ ਬਲਾਕ 'ਤੇ ਜ਼ੂਮ ਇਨ ਕਰੋ
ਜ਼ੂਮ ਆਉਟ ਬਟਨ - ਆਪਣੇ ਬਲਾਕ 'ਤੇ ਜ਼ੂਮ ਆਉਟ ਕਰੋ

























